chatGPT로 엑셀 데이터 분석하기 - 1
2023. 12. 7.


회사마다, 직군마다 매출 데이터, 마케팅 데이터, 세일즈 데이터 등 엑셀로 관리하고 분석하는 데이터의 종류와 용도가 다양합니다. 그렇지만 결국 로데이터에서 의미있는 인사이트를 얻기 위해 가공하는 과정은 비슷한데요.
직장인의 숙명, 엑셀 분석(노가다)을 chatGPT를 활용해 빠르게 끝내봅시다!
chatGPT로 엑셀 분석 빠르게 끝내기
수식 검색
chatGPT로 내 데이터 구조와 형식에 맞는 엑셀(구글 스프레드시트) 수식을 맞춤으로 만들 수 있습니다. 저는 예시 데이터로 HEARTCOUNT에서 제공하는 매출 데이터를 활용했습니다.
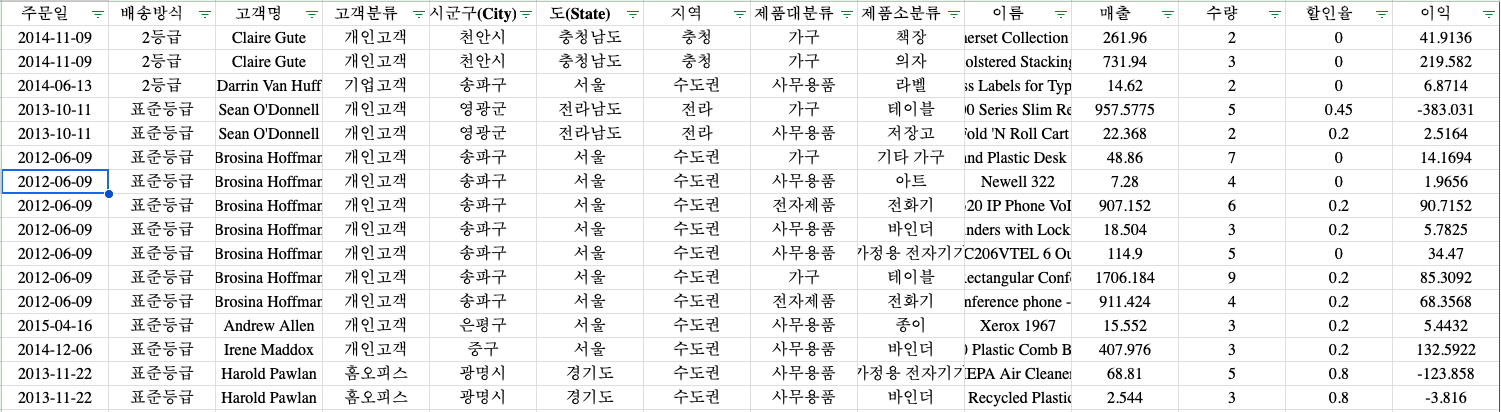
이 로데이터에서 월별 매출 총액을 뽑아보겠습니다. 맨 윗줄 헤더를 긁어서 복사한 후 chatGPT에 아래와 같이 질문했습니다.
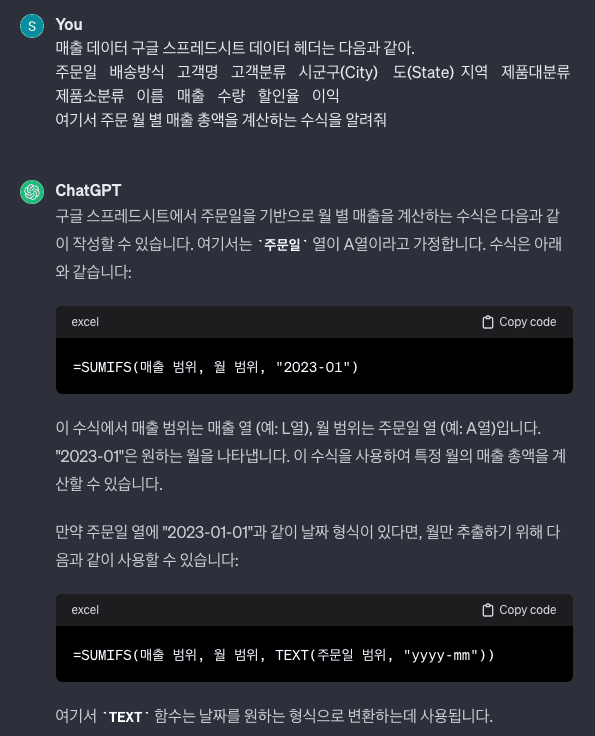
첫번째 수식을 그대로 적용하면 아래와 같은 결과가 나옵니다. 잘 뽑히죠?
자세한 조건과 기준으로 후속 질문하기
데이터가 잘 뽑히는 것 같긴 한데, 우리는 한 달치 데이터가 아니라 전체 기간에 대한 매출액을 월별로 쪼개어 보고 싶은거였죠. chatGPT에게 다시 질문해 봅시다.
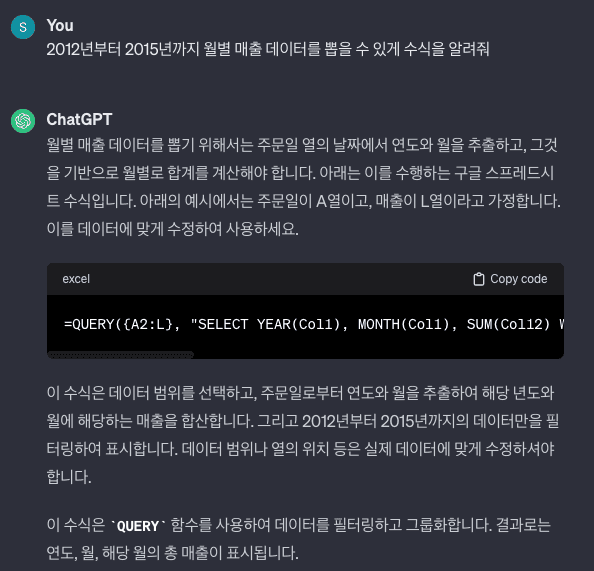
아래와 같은 쿼리문을 뽑아주네요.
=QUERY({A2:L}, "SELECT YEAR(Col1), MONTH(Col1), SUM(Col12) WHERE YEAR(Col1) >= 2012 AND YEAR(Col1) <= 2015 GROUP BY YEAR(Col1), MONTH(Col1) LABEL YEAR(Col1) 'Year', MONTH(Col1) 'Month', SUM(Col12) 'Total Sales'")
스프레드시트 데이터 범위에 맞게 수정하고 셀에 입력하면 다음과 같이 알아서 월별 매출 테이블을 만들어 줍니다. 쿼리 하나로 일일이 연/월 조건을 수정하거나 수식을 여러 열에 붙여넣지 않아도 되서 아주 편합니다.
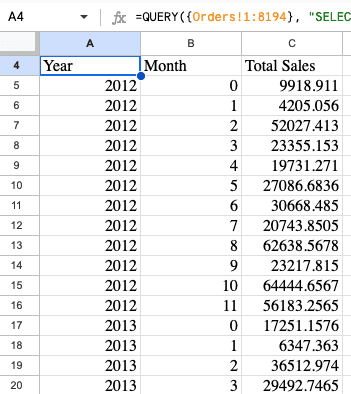
원하는 결과가 나오지 않았을 때
그런데 테이블을 잘 살펴보니, Month가 0부터 시작합니다. 0월은 없으니 1월부터 12월로 표시하는 쿼리를 다시 물어보겠습니다.
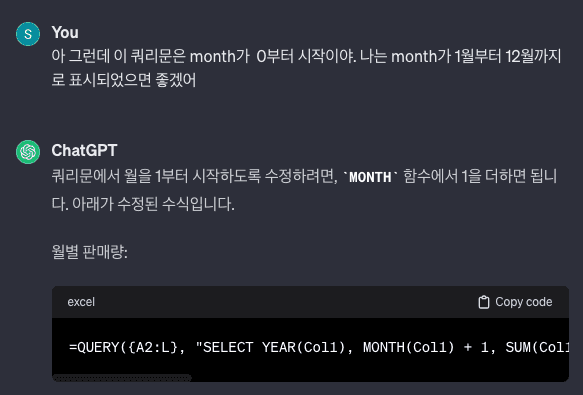
쿼리를 이렇게 수정해 줬습니다.
=QUERY({A2:L}, "SELECT YEAR(Col1), MONTH(Col1) + 1, SUM(Col11) WHERE YEAR(Col1) >= 2012 AND YEAR(Col1) <= 2015 GROUP BY YEAR(Col1), MONTH(Col1) LABEL YEAR(Col1) 'Year', MONTH(Col1) + 1 'Month', SUM(Col13) 'Total Quantity'")
이왕 테이블 만드는 김에 헤더도 한글로 수정해서 넣어봤습니다.
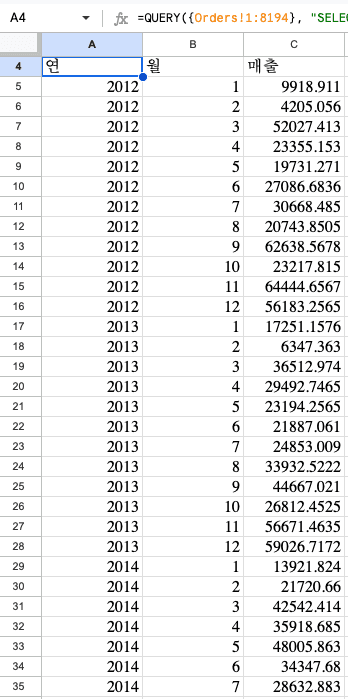
검산하기
모든 월 데이터를 확인하긴 귀찮기도 하고, 데이터가 많을 경우 로데이터에 필터를 적용하는 것도 만만치 않게 오래 걸립니다. 예시 데이터는 건 수가 많지 않으니 우선 2012년 1월 기준의 데이터만 필터를 걸어보겠습니다.

매출 열을 선택하니 합계가 9918.911로 chatGPT가 준 쿼리로 뽑은 결과와 동일합니다. chatGPT는 언어 모델이기 때문에 종종 정확하지 않은 결과를 줄 때도 있어 가능하면 꼭 결과를 검증하는 것을 추천드립니다.
이번 글에서는 chatGPT를 활용해 기본적인 엑셀/스프레드시트 분석 방법을 알아봤는데요. 보다 더 전문적인 사례가 궁금하시거나, 더 복잡한 데이터를 간단하게 분석하는 발법에 대해 알고 싶으시다면 메일링 리스트에 가입해 주세요!
회사마다, 직군마다 매출 데이터, 마케팅 데이터, 세일즈 데이터 등 엑셀로 관리하고 분석하는 데이터의 종류와 용도가 다양합니다. 그렇지만 결국 로데이터에서 의미있는 인사이트를 얻기 위해 가공하는 과정은 비슷한데요.
직장인의 숙명, 엑셀 분석(노가다)을 chatGPT를 활용해 빠르게 끝내봅시다!
chatGPT로 엑셀 분석 빠르게 끝내기
수식 검색
chatGPT로 내 데이터 구조와 형식에 맞는 엑셀(구글 스프레드시트) 수식을 맞춤으로 만들 수 있습니다. 저는 예시 데이터로 HEARTCOUNT에서 제공하는 매출 데이터를 활용했습니다.
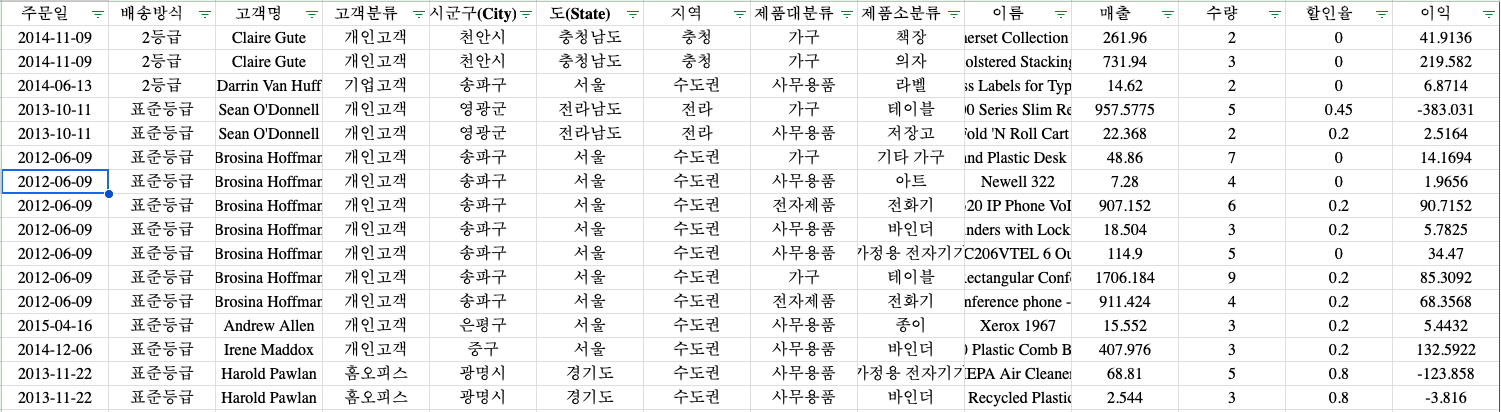
이 로데이터에서 월별 매출 총액을 뽑아보겠습니다. 맨 윗줄 헤더를 긁어서 복사한 후 chatGPT에 아래와 같이 질문했습니다.
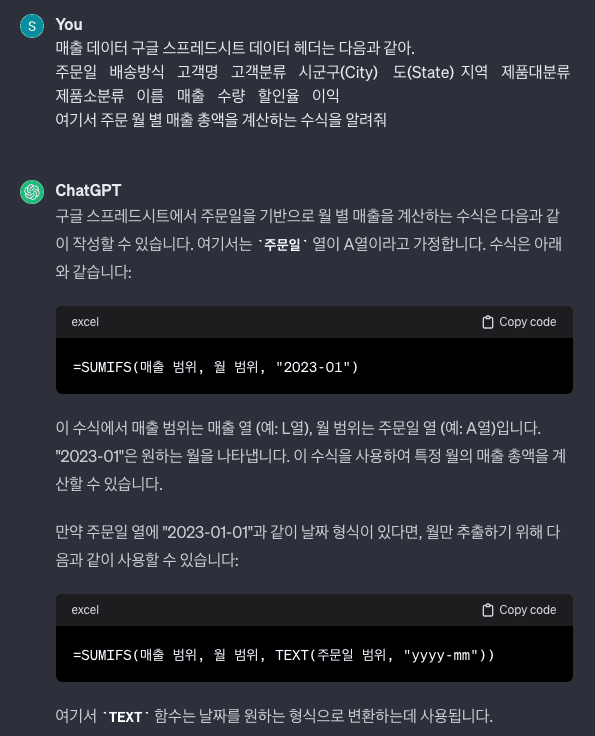
첫번째 수식을 그대로 적용하면 아래와 같은 결과가 나옵니다. 잘 뽑히죠?
자세한 조건과 기준으로 후속 질문하기
데이터가 잘 뽑히는 것 같긴 한데, 우리는 한 달치 데이터가 아니라 전체 기간에 대한 매출액을 월별로 쪼개어 보고 싶은거였죠. chatGPT에게 다시 질문해 봅시다.
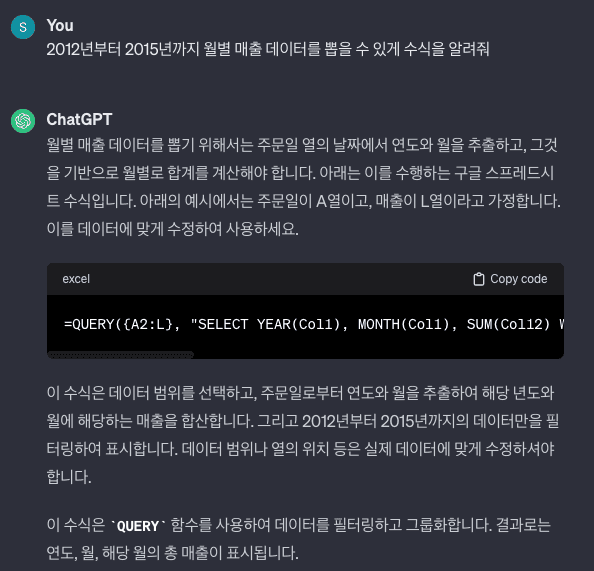
아래와 같은 쿼리문을 뽑아주네요.
=QUERY({A2:L}, "SELECT YEAR(Col1), MONTH(Col1), SUM(Col12) WHERE YEAR(Col1) >= 2012 AND YEAR(Col1) <= 2015 GROUP BY YEAR(Col1), MONTH(Col1) LABEL YEAR(Col1) 'Year', MONTH(Col1) 'Month', SUM(Col12) 'Total Sales'")
스프레드시트 데이터 범위에 맞게 수정하고 셀에 입력하면 다음과 같이 알아서 월별 매출 테이블을 만들어 줍니다. 쿼리 하나로 일일이 연/월 조건을 수정하거나 수식을 여러 열에 붙여넣지 않아도 되서 아주 편합니다.
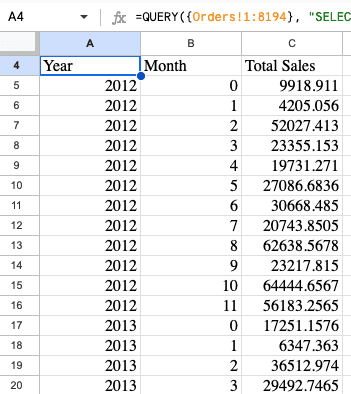
원하는 결과가 나오지 않았을 때
그런데 테이블을 잘 살펴보니, Month가 0부터 시작합니다. 0월은 없으니 1월부터 12월로 표시하는 쿼리를 다시 물어보겠습니다.
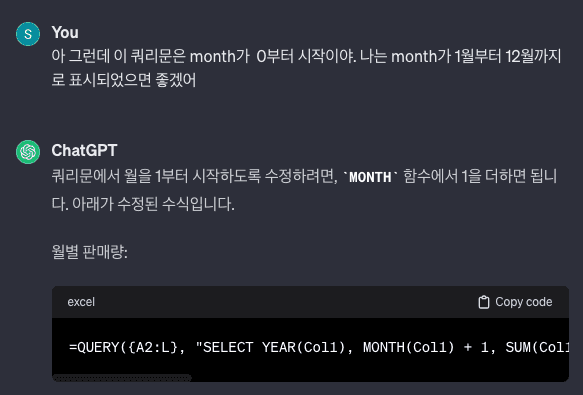
쿼리를 이렇게 수정해 줬습니다.
=QUERY({A2:L}, "SELECT YEAR(Col1), MONTH(Col1) + 1, SUM(Col11) WHERE YEAR(Col1) >= 2012 AND YEAR(Col1) <= 2015 GROUP BY YEAR(Col1), MONTH(Col1) LABEL YEAR(Col1) 'Year', MONTH(Col1) + 1 'Month', SUM(Col13) 'Total Quantity'")
이왕 테이블 만드는 김에 헤더도 한글로 수정해서 넣어봤습니다.
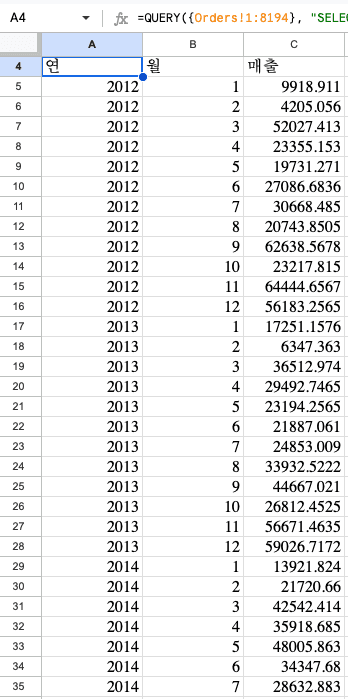
검산하기
모든 월 데이터를 확인하긴 귀찮기도 하고, 데이터가 많을 경우 로데이터에 필터를 적용하는 것도 만만치 않게 오래 걸립니다. 예시 데이터는 건 수가 많지 않으니 우선 2012년 1월 기준의 데이터만 필터를 걸어보겠습니다.

매출 열을 선택하니 합계가 9918.911로 chatGPT가 준 쿼리로 뽑은 결과와 동일합니다. chatGPT는 언어 모델이기 때문에 종종 정확하지 않은 결과를 줄 때도 있어 가능하면 꼭 결과를 검증하는 것을 추천드립니다.
이번 글에서는 chatGPT를 활용해 기본적인 엑셀/스프레드시트 분석 방법을 알아봤는데요. 보다 더 전문적인 사례가 궁금하시거나, 더 복잡한 데이터를 간단하게 분석하는 발법에 대해 알고 싶으시다면 메일링 리스트에 가입해 주세요!
회사마다, 직군마다 매출 데이터, 마케팅 데이터, 세일즈 데이터 등 엑셀로 관리하고 분석하는 데이터의 종류와 용도가 다양합니다. 그렇지만 결국 로데이터에서 의미있는 인사이트를 얻기 위해 가공하는 과정은 비슷한데요.
직장인의 숙명, 엑셀 분석(노가다)을 chatGPT를 활용해 빠르게 끝내봅시다!
chatGPT로 엑셀 분석 빠르게 끝내기
수식 검색
chatGPT로 내 데이터 구조와 형식에 맞는 엑셀(구글 스프레드시트) 수식을 맞춤으로 만들 수 있습니다. 저는 예시 데이터로 HEARTCOUNT에서 제공하는 매출 데이터를 활용했습니다.
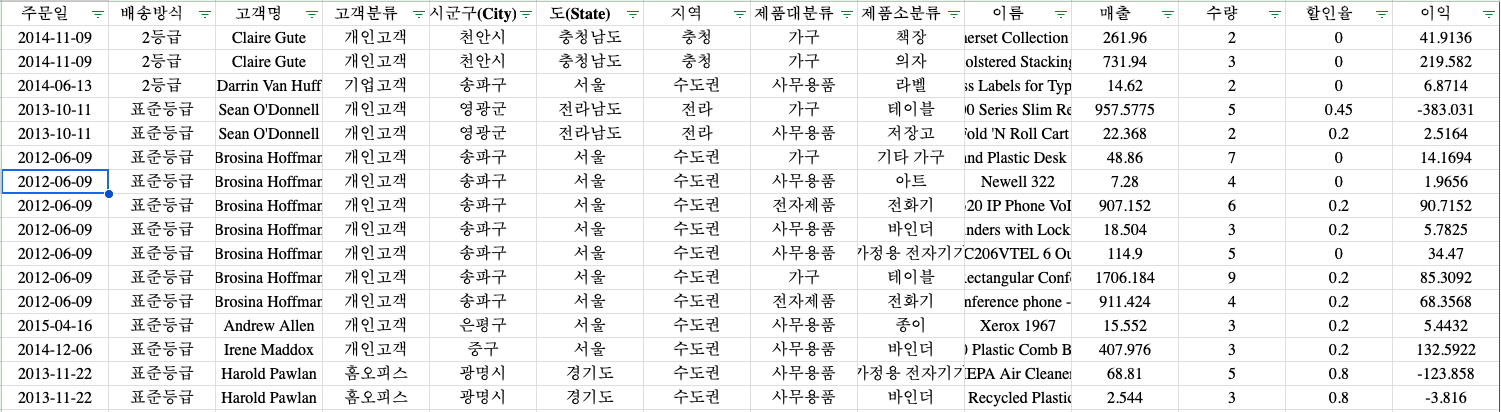
이 로데이터에서 월별 매출 총액을 뽑아보겠습니다. 맨 윗줄 헤더를 긁어서 복사한 후 chatGPT에 아래와 같이 질문했습니다.
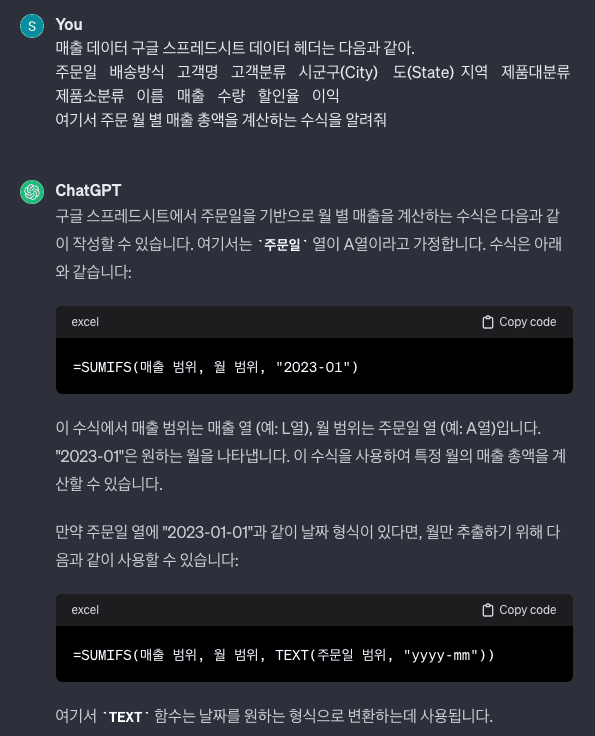
첫번째 수식을 그대로 적용하면 아래와 같은 결과가 나옵니다. 잘 뽑히죠?
자세한 조건과 기준으로 후속 질문하기
데이터가 잘 뽑히는 것 같긴 한데, 우리는 한 달치 데이터가 아니라 전체 기간에 대한 매출액을 월별로 쪼개어 보고 싶은거였죠. chatGPT에게 다시 질문해 봅시다.
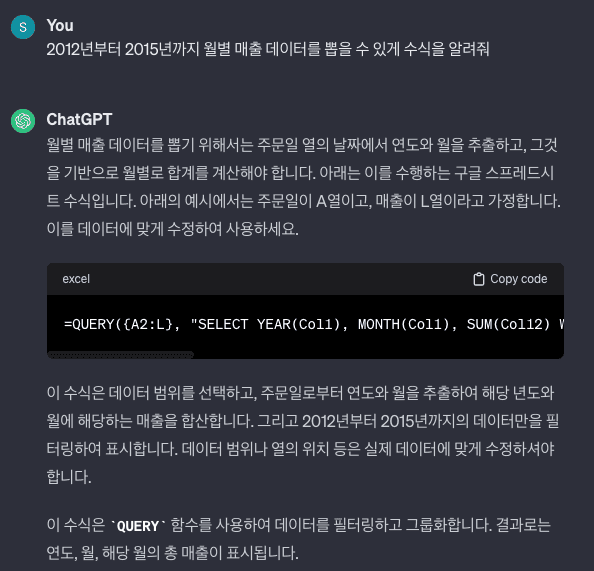
아래와 같은 쿼리문을 뽑아주네요.
=QUERY({A2:L}, "SELECT YEAR(Col1), MONTH(Col1), SUM(Col12) WHERE YEAR(Col1) >= 2012 AND YEAR(Col1) <= 2015 GROUP BY YEAR(Col1), MONTH(Col1) LABEL YEAR(Col1) 'Year', MONTH(Col1) 'Month', SUM(Col12) 'Total Sales'")
스프레드시트 데이터 범위에 맞게 수정하고 셀에 입력하면 다음과 같이 알아서 월별 매출 테이블을 만들어 줍니다. 쿼리 하나로 일일이 연/월 조건을 수정하거나 수식을 여러 열에 붙여넣지 않아도 되서 아주 편합니다.
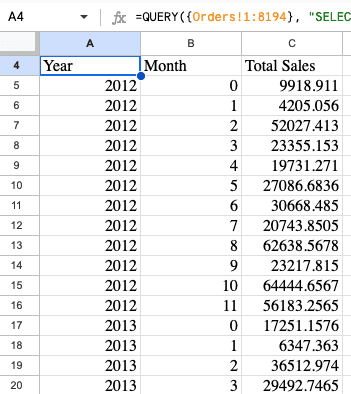
원하는 결과가 나오지 않았을 때
그런데 테이블을 잘 살펴보니, Month가 0부터 시작합니다. 0월은 없으니 1월부터 12월로 표시하는 쿼리를 다시 물어보겠습니다.
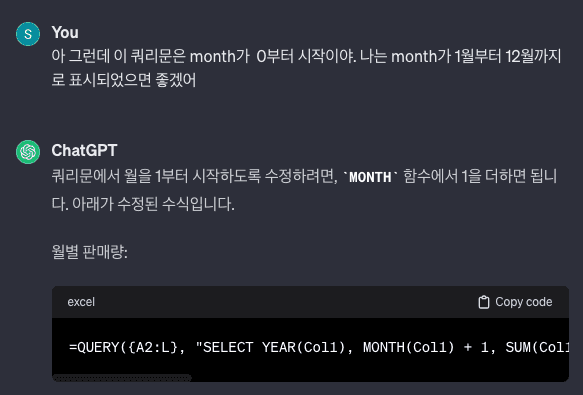
쿼리를 이렇게 수정해 줬습니다.
=QUERY({A2:L}, "SELECT YEAR(Col1), MONTH(Col1) + 1, SUM(Col11) WHERE YEAR(Col1) >= 2012 AND YEAR(Col1) <= 2015 GROUP BY YEAR(Col1), MONTH(Col1) LABEL YEAR(Col1) 'Year', MONTH(Col1) + 1 'Month', SUM(Col13) 'Total Quantity'")
이왕 테이블 만드는 김에 헤더도 한글로 수정해서 넣어봤습니다.
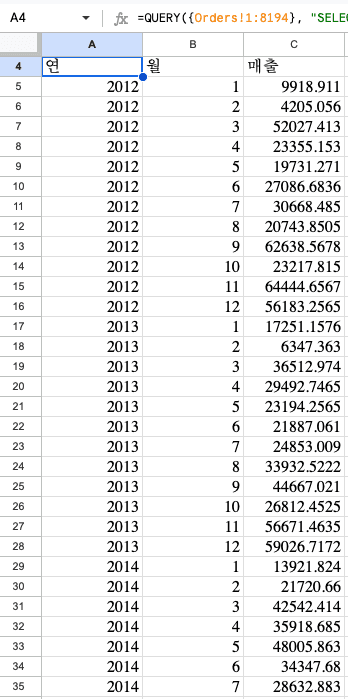
검산하기
모든 월 데이터를 확인하긴 귀찮기도 하고, 데이터가 많을 경우 로데이터에 필터를 적용하는 것도 만만치 않게 오래 걸립니다. 예시 데이터는 건 수가 많지 않으니 우선 2012년 1월 기준의 데이터만 필터를 걸어보겠습니다.

매출 열을 선택하니 합계가 9918.911로 chatGPT가 준 쿼리로 뽑은 결과와 동일합니다. chatGPT는 언어 모델이기 때문에 종종 정확하지 않은 결과를 줄 때도 있어 가능하면 꼭 결과를 검증하는 것을 추천드립니다.
이번 글에서는 chatGPT를 활용해 기본적인 엑셀/스프레드시트 분석 방법을 알아봤는데요. 보다 더 전문적인 사례가 궁금하시거나, 더 복잡한 데이터를 간단하게 분석하는 발법에 대해 알고 싶으시다면 메일링 리스트에 가입해 주세요!
메일링 리스트 가입하기
© Snapsell Inc. 2023



